Generate Key As Jenkins User
First, you can generate an ssh key from any account. That account just has to be able to access the Jenkins user%USERPROFILE%.ssh folder. Ssh-keygen -t rsa -P ' -f C:USersJenkins Account.sshidrsa Second, use JENKINS SSH Credentials Plugin in order to register your private key, and register the public key to the GitHub repo you monitor. Jan 16, 2018 Jenkins SSH does not require any custom jar file on the client side, making it easier to access Jenkins from a variety of sources; Jenkins CLI client can be intelligent, performing file access and other interactive processing, whereas SSH client is dumb. Therefore, some commands can only run through Jenkins CLI and not via SSH.
At my work, we use Jenkins to handle the workloads for CI/CD to AWS. We have a credential stored in Jenkins that can assume a role to perform some tasks based on the application being built/deployed. This credential is an IAM user that uses an Access Key & Secret to authenticate and has only CLI access. We rotate the key for this account frequently.
Rotating the key helps keep a couple things in line:
- We have a security policy that any IAM User that uses access keys has the keys rotated. This is also a best practice any how, with any password…
- Since we rotate the key, we know that only the jenkins credential is what has the correct access key, so if someone manages to get the credential, and they are using it, even if their intention is sound, this will ensure that the 'rogue' service using it will not function after the key is rotated.
The other day was the day that the key had to be rotated, and I took on that task. We had no automation around this, so I manually updated the access key. And after I updated the new access key, In my spare time, I started to write some automation so this no longer has to be done manually in the future.
Here is the flow of the process that will happen during the key rotation:
- Jenkins will check the created date of the current access key
- If the date is older than the Expiration date
- The key will be set to inactive
- A new key will be generated
- The jenkins credential will be updated with this information
- The inactive key will be deleted
- If any of those steps fail, it will trigger the rollback, which will set the current key as active again, and the job will be marked as FAILED.
The first part of this process is the rotate.sh script (do not judge my bash script… I do not claim to be an expert)
One of the steps that happen within that script is a call to a groovy script. This groovy script handles the updating of the credential within Jenkins.
We used a Jenkinsfile to define the job that runs this, but I will leave that up to you…
When the jenkins job runs, it will invoke the rotate.sh script like this:
Now the access key for jenkins will always be in compliance, and we will know that only jenkins is using the key.
This script assumes that the jenkins user has already assumed the role that is needed to perform the changes to the IAM user and that the credentials for that user are already set before it is called. Also, as of writing this, this script is not fully tested. This is the initial work I have done to perform this task. YMMV.
With many of the tools commonly used in a Continuous Delivery pipeline, Windows is not the original OS the tool was developed for. Although support and adoption are growing all the time, there can still be some pain points and gotchas in configuring some of them to work as you would expect on a Windows OS.
In this post, we’re going to combine two of the big hitters in this space, Jenkins and Git. Jenkins is the most widely adopted solution for automating build and CI/CD pipelines and Git is the dominant force in source control management. We’re going to get Jenkins talking to a remote Git repository, specifically a private GitHub repository, using SSH authentication.
Git was developed specifically for managing the development of the Linux kernel (by Linus Torvolds himself no less) and was brought to Windows as an afterthought. Git comes bundled with OpenSSH, which does not yet have a production-ready implementation on Windows, although Microsoft is working on one that is currently pre-release [Win32-OpenSSH]. For this reason, Git for Windows is bundled with MINGW, a minimal GNU development environment that runs on Windows.
With that background out of the way, let’s get started.
The developer wished to do something to reduce the effectiveness of the types of scams where victims are encouraged to go onto websites and complete surveys or pay money, with the false promise that they would get access to interesting content. Such scams were popular at the time and were being widely spread on social media, often unintentionally through clickjacking. A browser tool was created to show that the promised content did not exist or if it did, it was not as suggested by links. Over the next few years, the tool (both a bookmarklet version and addon version for Chrome and Firefox) and website were improved. Xjz survey remover addon permission key generator reviews. During this time, the developer learnt a great deal about software design and website management.
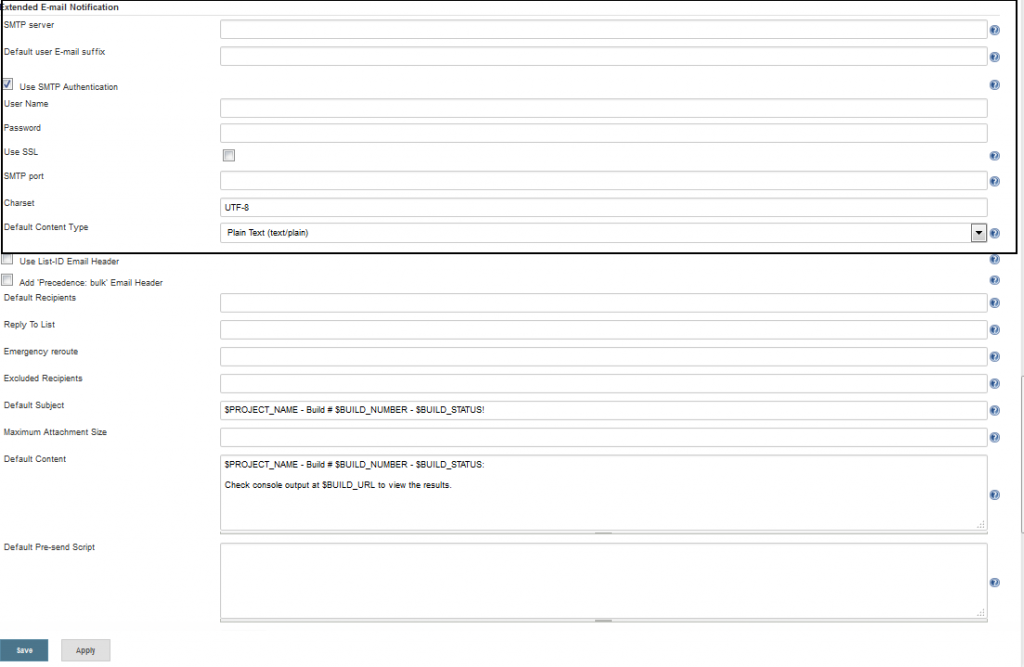
Requirements
| Tool | Version used in this post | Link | Notes |
| Jenkins | 2.60.2 | https://jenkins.io/ | |
| Git Plugin/Git Client Plugin (Jenkins) | 3.5.1/2.5.0 | https://wiki.jenkins.io/display/JENKINS/Git+Plugin | |
| Git for Windows | 2.14.1 | https://git-scm.com/downloads | Includes MINGW and OpenSSH |
| PsExec | 2.2 | https://docs.microsoft.com/en-us/sysinternals/downloads/psexec |
A note on installing Git for Windows
The first “gotcha” is how you install Git on the Jenkins worker in the first place. The Git plugin for Jenkins is not yet compatible with the Git Credential Manager for Windows. Ensure that you uncheck the box for this option at installation time.
If you see Jenkins hanging and timing out after ten minutes when executing a git fetch, this is a sign that you have the Git Credential Manager installed. The job is hanging because the Git Credential Manager has intercepted the command and is ignoring any other preconfigured authentication mechanism.
The only way around this at the moment is to choose not to install it.
Telling Jenkins where to find Git
After installation, our first job is to configure the Tool Location for Git. First, let’s figure out what the location is. Open PowerShell and input:
This will output something similar to:
Copy the path to git.exe.
In Jenkins, click Manage Jenkins then Configure System. In Global properties check Tool Locations, select (Git) Default and enter the path to git.exe in the Home textbox.
Save and exit the page.
Generating SSH keys for the Jenkins service
On Windows, the Jenkins services run as the Local System user by default, not your own user identity. It’s important to understand that Jenkins will be executing the Git commands and authenticating in the context of that user identity. This is important because OpenSSH will look for the SSH keys in the home directory of the user and the Local System account does not use the same home directory that your own personal account has.
Finding the Local System home directory
You probably don’t know what your Local System account considers its home directory. To find out, you need to start a command prompt as the Local System user and resolve %UserProfile%, but that’s easier said than done.
One way to run a process as the Local System account is to use PsExec, a Sysinternals tool that is normally used to execute programs on remote hosts. Using the -s parameter starts the process as Local System, so execute the following from PowerShell:
This will open a command prompt as Local System. Then resolve %UserProfile%:
This will output a path similar to:
So for me, C:WINDOWSsystem32configsystemprofile is the home directory of my Local Service account.
Generating keys with OpenSSH
One approach to enabling your Local Service account to work over SSH with a remote repo is to copy the .ssh directory from your personal home directory (containing previously generated and configured keys) over to the Local Service home directory, so that it effectively uses the same identity as your personal account over SSH. But I prefer to keep Local Service as a separate identity with its own keys, so generating new SSH keys is what we will be doing next.
From the Local Service command prompt you started with PsExec earlier, execute:
This will start Bash in a MINGW window, the minimal GNU environment for Windows that I mentioned earlier, as the Local System user.
Execute the following to generate a new public and private RSA key with OpenSSH:
The proposed location of the keys will default to the home directory of the Local Service account that you discovered earlier, keep this default. When OpenSSH asks for a passphrase, just press Enter (and again on confirmation) to opt for no passphrase.
It is, of course, better to use SSH keys that are encrypted with a passphrase, but I have found that the Git plugin for Jenkins does not work very well with SSH keys that require a passphrase, even though its Credentials UI does allow you to enter one.
That whole workflow should look similar to the below:
You should see that there is now a .ssh directory in the Local Service home directory containing a public and private key pair. id_rsa.pub is the public key and is_rsa is the private key. The local Jenkins server will use the private key and the remote Git server will use the public key.

Adding the public key in GitHub
This next part is quite simple, we’re going to register the public key with our remote Git server. I’m going to use my personal GitHub, but it should be simple to replace these steps with the equivalents for the likes of BitBucket, etc.
- In your web browser, log in to GitHub.
- From your GitHub profile, click Settings, then SSH and GPG keys, then New SSH key.
- Give the key a name. I like SYSTEM@COMPUTER (substitute the name of your machine) because the name will remind me that it’s associated with the Local System account of my machine.
- On your local machine, open id_rsa.pub in a text editor, e.g. Notepad++. The contents will begin with: ssh–rsa.
- Press CTRL+A to select the entire file contents, then CTRL+C to copy it to your clipboard.
- Paste (CTRL+V) into the Key area in the web UI.
- Click Add SSH key.
And we’re done. Let’s test that we can now authenticate successfully with the corresponding private key. Monster hunter generations ultimate village high rank key quests list.
Testing the SSH keys
Back in the MINGW shell (still running as our Local Service account) enter the following to connect to GitHub with SSH:
You will probably find that github.com is not yet a known host and you will get a prompt similar to below.
Create Ssh Key For Jenkins User
Just enter yes to accept the connection. On successfully connecting you will see:
We can see that the keys are correctly associated with our GitHub account.
Testing with a Jenkins project
Now all that remains is to test everything with a Jenkins project. For this I have a private GitHub repository containing the following Jenkinsfile:
Jenkins User Groups
This pipeline script just outputs “Hello, World!” to the console output, so nothing too interesting. Now we just need a Jenkins job to execute it:
The “Pipeline script from SCM” option means that the job definition lives in the SCM system itself and must be fetched to run. Our job won’t work at all if Jenkins isn’t successful in authenticating with GitHub using our SSH keys.
Make sure that the Repository URL is in a form that will use SSH to authenticate. A HTTPS URI, e.g. https://github.com/user/repo.git, will be expecting a username and password. See Git – The Protocols for more information.
Because OpenSSH will default to looking in %UserProfile%.ssh for keys, we don’t actually need to tell Jenkins what the private key is. So I’ve associated no credentials with this test job. Of course, you could choose to if you had a need.
If we run this, we should see:
We can see “Hello, World!” so we successfully fetched the job definition from the private Git repository.