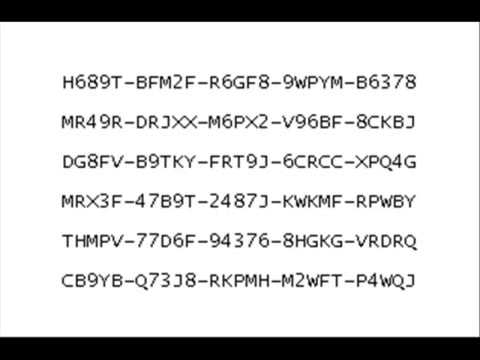Generate Secret Key From Password
- Generate Secret Key From Password Key
- Generate Secret Key From Password Key
- Generate Key From Password
- Java Generate Secret Key From Password
Azure Key Vault is a cloud service that provides a secure store for secrets, such as keys, passwords, certificates, and other secrets. This quickstart focuses on the process of deploying a Resource Manager template to create a key vault and a secret.
Open and unlock 1Password. Choose Accounts and select your account. Select your Secret Key Copy to copy it. Or select “Set up other devices” to see your Setup Code. Open and unlock 1Password. Tap Settings “1Password accounts”. Tap your account, then tap your Secret Key and choose Reveal. AWS Access Keys. Access Keys are used to sign the requests you send to Amazon S3. Like the Username/Password pair you use to access your AWS Management Console, Access Key Id and Secret Access Key are used for programmatic (API) access to AWS services. Your Secret Key keeps your 1Password account safe by adding another level of security on top of your Master Password. Your Secret Key is 34 letters and numbers, separated by dashes. It’s stored on devices you’ve used to sign in to your account, and in. Blowfish password hash generator. Blowfish password hash is sometimes compatible with PHP5 passwordhash using basic encryption method. Widely used to keep your password safe via webmasters. Perhaps non-reversable. Use PHP5 password hash instead if you need to verify with built in function. Secret Value: enter the secret value. If you store a password, it is recommended to use the generated password you created in Prerequisites. I agree to the terms and conditions state above: Select. Select Purchase. After the key vault has been deployed successfully, you get a notification: The Azure portal is used to deploy the template.
Resource Manager template is a JavaScript Object Notation (JSON) file that defines the infrastructure and configuration for your project. The template uses declarative syntax, which lets you state what you intend to deploy without having to write the sequence of programming commands to create it. If you want to learn more about developing Resource Manager templates, see Resource Manager documentation and the template reference.
If you don't have an Azure subscription, create a free account before you begin.

Prerequisites
To complete this article, you need:
Your Azure AD user object ID is needed by the template to configure permissions. The following procedure gets the object ID (GUID).
Run the following Azure PowerShell or Azure CLI command by select Try it, and then paste the script into the shell pane. To paste the script, right-click the shell, and then select Paste.
Write down the object ID. You need it in the next section of this quickstart.
Create a vault and a secret
Review the template
The template used in this quickstart is from Azure Quickstart templates.
Generate Secret Key From Password Key
Two Azure resources are defined in the template:
- Microsoft.KeyVault/vaults: create an Azure key vault.
- Microsoft.KeyVault/vaults/secrets: create an key vault secret.
More Azure Key Vault template samples can be found here.
Deploy the template
Select the following image to sign in to Azure and open a template. The template creates a key vault and a secret.
Select or enter the following values.
Unless it is specified, use the default value to create the key vault and a secret.
- Subscription: select an Azure subscription.
- Resource group: select Create new, enter a unique name for the resource group, and then click OK.
- Location: select a location. For example, Central US.
- Key Vault Name: enter a name for the key vault, which must be globally unique within the .vault.azure.net namespace. You need the name in the next section when you validate the deployment.
- Tenant Id: the template function automatically retrieves your tenant ID. Don't change the default value.
- Ad User Id: enter your Azure AD user object ID that you retrieved from Prerequisites.
- Secret Name: enter a name for the secret that you store in the key vault. For example, adminpassword.
- Secret Value: enter the secret value. If you store a password, it is recommended to use the generated password you created in Prerequisites.
- I agree to the terms and conditions state above: Select.
Select Purchase. After the key vault has been deployed successfully, you get a notification:
The Azure portal is used to deploy the template. In addition to the Azure portal, you can also use the Azure PowerShell, Azure CLI, and REST API. To learn other deployment methods, see Deploy templates.
Review deployed resources
You can either use the Azure portal to check the key vault and the secret, or use the following Azure CLI or Azure PowerShell script to list the secret created.
We do that by making an API call once we generate the new keys, and put them back in the Secret. Secret Server doesn't capture results back from scripts, and since the script is generating the keys on Amazon and not in Secret Server, we need to send the new keys back to Secret Server. Generate secret access key amazon web services phone number.
The output looks similar to:
Clean up resources
Generate Secret Key From Password Key
Other Key Vault quickstarts and tutorials build upon this quickstart. If you plan to continue on to work with subsequent quickstarts and tutorials, you may wish to leave these resources in place.When no longer needed, delete the resource group, which deletes the Key Vault and related resources. To delete the resource group by using Azure CLI or Azure PowerShell:
Generate Key From Password
Next steps
In this quickstart, you created a key vault and a secret using an Azure Resource Manager template, and validated the deployment. To learn more about Key Vault and Azure Resource Manager, continue on to the articles below.
Java Generate Secret Key From Password
- Read an Overview of Azure Key Vault
- Learn more about Azure Resource Manager
- Review Azure Key Vault best practices